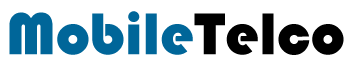Scheduling emails in Gmail is a powerful feature that allows users to plan their communication in advance. Whether you’re preparing for a busy day or just want to ensure your email reaches the recipient at the perfect time, Gmail’s scheduling feature can be a lifesaver. This comprehensive guide will walk you through the steps of how to schedule a mail in Gmail on various devices, ensuring you never miss an opportunity to communicate effectively.
One of the most convenient ways to do this is by scheduling emails. Whether you’re using an Android phone, iOS, or a Desktop / Laptop, Gmail provides a seamless way to schedule your emails, making sure your message is sent at the right time. This feature is especially useful for professionals who need to manage their emails strategically. We will explore how to schedule a mail in Gmail on different devices, ensuring you can make the most of this feature.
Why Schedule Emails?
Scheduling emails can help you maintain professionalism, manage different time zones, and ensure your emails are sent at the optimal time for the recipient. It’s a simple yet effective tool that can make a significant difference in your communication strategy.
How to Schedule a Mail in Gmail on Android
- Open the Gmail App: On your Android phone or tablet, open the Gmail app.
- Compose an Email: At the bottom right, tap Compose and write your email.

- Schedule the Email: At the top right, tap More, then tap Schedule email. Choose your desired time.

How to view or Edit Scheduled Emails:
- Open the Gmail app and tap the menu.
- Tap Scheduled and select the email you want to edit.
- To cancel sending, tap Cancel send, then make your changes and reschedule.
How to cancel Scheduled Emails:
- Open the Gmail app and tap Menu, then Scheduled.
- Open the email you want to cancel and tap Cancel send. It will be saved as a draft.
How to Schedule a Mail in Gmail on iPhone
- Open the Gmail App: On your iPhone or iPad, open the Gmail app.
- Compose an Email: Tap Compose at the bottom right and write your email.
- Schedule the Email: Tap More at the top right, then tap Schedule email and choose your desired time.

View or Edit Scheduled Emails:
- Open the Gmail app, tap Menu, then Scheduled.
- Select the email to edit and tap Cancel send. Make your changes and reschedule.

Cancel Scheduled Emails:
- Go to the Gmail app, tap Menu, then Scheduled.
- Open the email you want to cancel and tap Cancel send. It will be saved as a draft.

How to Schedule a Mail in Gmail on Computer / Laptop
- Open Gmail: On your computer, open Gmail.
- Compose an Email: Click Compose at the top left and write your email.
- Schedule the Email: Click the down arrow next to Send, then click Schedule email and select your desired time.
View or Edit Scheduled Emails:
- Open Gmail and click Scheduled in the left panel.
- Select the email to edit and click Cancel send at the top right. Make your changes and reschedule.
Cancel Scheduled Emails:
- Open Gmail and click Scheduled in the left panel.
- Select the email you don’t want to send and click Cancel send. It will be saved as a draft.
Pros and Cons of Scheduling Emails
Pros:
- Time Management: Schedule emails to be sent at optimal times, improving recipient engagement.
- Professionalism: Maintain a professional appearance by sending emails at appropriate times.
- Convenience: Draft emails when you have time and schedule them for later, freeing up your schedule.
Cons:
- Limited Control: Once scheduled, you must manually adjust if plans change.
All-in-One Table
| Action | Android | iPhone | Computer |
|---|---|---|---|
| Compose Email | Open Gmail app → Tap Compose | Open Gmail app → Tap Compose | Open Gmail → Click Compose |
| Schedule Email | Tap More → Tap Schedule email → Choose time | Tap More → Tap Schedule email → Choose time | Click down arrow next to Send → Click Schedule email → Choose time |
| View/Edit Scheduled Emails | Open Gmail app → Tap Menu → Tap Scheduled → Select email → Tap Cancel send → Edit → Reschedule | Open Gmail app → Tap Menu → Tap Scheduled → Select email → Tap Cancel send → Edit → Reschedule | Open Gmail → Click Scheduled in left panel → Select email → Click Cancel send → Edit → Reschedule |
| Cancel Scheduled Emails | Open Gmail app → Tap Menu → Tap Scheduled → Open email → Tap Cancel send → Saved as draft | Open Gmail app → Tap Menu → Tap Scheduled → Open email → Tap Cancel send → Saved as draft | Open Gmail → Click Scheduled in left panel → Select email → Click Cancel send → Saved as draft |
Conclusion
Scheduling emails in Gmail is a versatile feature that enhances your communication efficiency. Whether you’re using an Android device, iPhone, or computer, following these steps will help you manage your emails effectively. By understanding how to schedule a mail in Gmail, you can ensure your messages are delivered at the right time, maintaining professionalism and optimizing engagement. Start scheduling your emails today to experience the benefits of this powerful tool.
FAQ
1. What is the purpose of scheduling emails in Gmail?
Scheduling emails allows users to plan their communication in advance, ensuring messages are sent at optimal times for recipients. It helps maintain professionalism and improves recipient engagement.
2. Can I view or edit scheduled emails in Gmail?
Yes, you can view or edit scheduled emails. On Android/iPhone, open Gmail app, tap Menu, then Scheduled, select the email to edit, tap Cancel send, make changes, and reschedule. On Computer/Laptop, open Gmail, click Scheduled in the left panel, select the email to edit, click Cancel send at the top right, make changes, and reschedule.
3. How do I cancel scheduled emails in Gmail?
To cancel scheduled emails, on Android/iPhone, open Gmail app, tap Menu, then Scheduled, open the email, tap Cancel send (it will be saved as a draft). On Computer/Laptop, open Gmail, click Scheduled in the left panel, select the email, click Cancel send (it will be saved as a draft).
4. Does scheduling emails in Gmail affect email delivery times?
No, scheduling emails does not affect email delivery times. The email will be sent at the scheduled time, ensuring it reaches the recipient’s inbox at the specified moment.
5. Can I schedule emails in Gmail without an internet connection?
No, Gmail’s scheduling feature requires an active internet connection to schedule and send emails. However, once an email is scheduled, it will be sent even if there’s no internet connection at the time of sending.